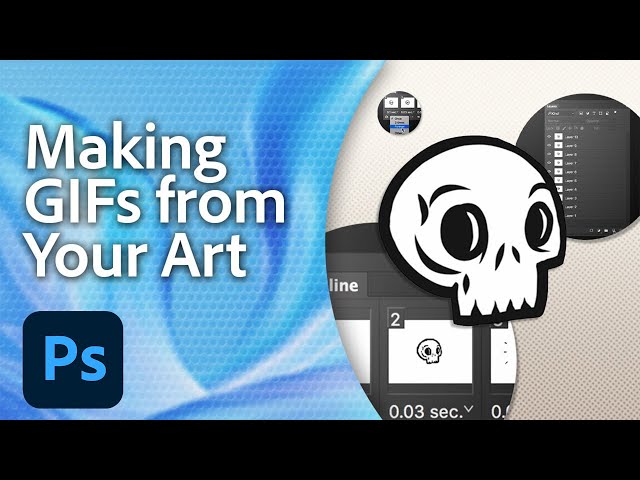Make Photoshop GIFs? It’s easier than you think! With just a few simple steps, you can create stunning GIFs that will add some extra flair to your website or social media posts. In this guide, we’ll show you everything you need to know to get started.
Editor’s Note: This guide was last published on [date]. We’ve since updated it to include the latest information on creating GIFs in Photoshop.
We’ve done the hard work for you and put together this comprehensive guide to help you create amazing GIFs in Photoshop. Whether you’re a complete beginner or a seasoned pro, we’ve got you covered.
Key Differences:
| Feature | Photoshop | Other GIF makers |
|---|---|---|
| Ease of use | Easy to use, even for beginners | Can be difficult to use, especially for beginners |
| Features | Wide range of features, including animation and effects | Limited features, especially for free versions |
| Price | Paid software | Free and paid options available |
Transition to main article topics:
- Creating a new GIF
- Adding animation
- Adding effects
- Saving your GIF
Make Photoshop GIFs
GIFs are a popular way to add some extra flair to your website or social media posts. They’re relatively easy to create, and with Photoshop, you can create GIFs that are both visually appealing and engaging. Here are 10 key aspects to consider when making Photoshop GIFs:
- Resolution: The resolution of your GIF will determine the quality of the final product. A higher resolution will result in a sharper, more detailed GIF, but it will also be larger in file size.
- Frame rate: The frame rate of your GIF will determine how smoothly it animates. A higher frame rate will result in a smoother animation, but it will also increase the file size.
- Color palette: The color palette of your GIF will determine the range of colors that are used in the animation. A smaller color palette will result in a smaller file size, but it may also limit the visual appeal of the GIF.
- Transparency: Transparency can be used to create GIFs with transparent backgrounds. This can be useful for creating GIFs that can be overlaid on top of other images or videos.
- Animation: The animation of your GIF is what will bring it to life. You can create simple animations or complex animations, depending on your skill level and the desired effect.
- Effects: Effects can be used to add additional visual interest to your GIFs. There are a variety of effects that you can use, such as filters, blurs, and distortions.
- Looping: GIFs can be set to loop continuously, or they can be played once and then stop. Looping GIFs can be useful for creating animations that are meant to be played over and over again.
- File size: The file size of your GIF will determine how easy it is to share and upload. A smaller file size will be easier to share, but it may also result in a lower quality GIF.
- Optimization: Optimizing your GIF can help to reduce the file size without sacrificing quality. There are a number of ways to optimize GIFs, such as reducing the number of colors, decreasing the frame rate, and using a lossy compression algorithm.
- Sharing: Once you’ve created your GIF, you can share it with others online. There are a number of ways to share GIFs, such as posting them on social media, embedding them in websites, or sending them via email.
These are just a few of the key aspects to consider when making Photoshop GIFs. By understanding these aspects, you can create GIFs that are both visually appealing and engaging.
FAQs about Making Photoshop GIFs
Here are some frequently asked questions about making Photoshop GIFs:
Question 1: What are the benefits of using Photoshop to create GIFs?
Photoshop is a powerful image editing software that gives you a lot of control over the creation process. With Photoshop, you can create GIFs that are both visually appealing and engaging.
Question 2: What are some of the key things to consider when making Photoshop GIFs?
Some of the key things to consider when making Photoshop GIFs include resolution, frame rate, color palette, transparency, animation, effects, looping, file size, optimization, and sharing.
Question 3: How can I make a transparent GIF in Photoshop?
To make a transparent GIF in Photoshop, you need to use the “Save for Web” dialog box. In the “Save for Web” dialog box, select the “GIF” format and then select the “Transparency” option.
Question 4: How can I optimize my Photoshop GIFs?
There are a number of ways to optimize your Photoshop GIFs, such as reducing the number of colors, decreasing the frame rate, and using a lossy compression algorithm.
Question 5: How can I share my Photoshop GIFs?
Once you’ve created your Photoshop GIF, you can share it with others online. There are a number of ways to share GIFs, such as posting them on social media, embedding them in websites, or sending them via email.
These are just a few of the frequently asked questions about making Photoshop GIFs. By understanding these FAQs, you can create GIFs that are both visually appealing and engaging.
Summary: Making Photoshop GIFs is a great way to add some extra flair to your website or social media posts. By following the tips and advice in this FAQ, you can create GIFs that are both visually appealing and engaging.
Transition to the next article section:
Now that you know the basics of making Photoshop GIFs, you can start experimenting with different techniques to create your own unique GIFs.
Tips for Making Photoshop GIFs
Here are some tips for making Photoshop GIFs:
Tip 1: Use a high-resolution image. The resolution of your image will determine the quality of your GIF. A higher resolution image will result in a sharper, more detailed GIF.
Tip 2: Keep your animations simple. Complex animations can be difficult to create and may not play smoothly. Stick to simple animations that are easy to understand.
Tip 3: Use a limited color palette. A smaller color palette will result in a smaller file size. This is important if you plan on sharing your GIF online.
Tip 4: Optimize your GIF. There are a number of ways to optimize your GIF, such as reducing the number of colors, decreasing the frame rate, and using a lossy compression algorithm.
Tip 5: Use transparency. Transparency can be used to create GIFs with transparent backgrounds. This can be useful for creating GIFs that can be overlaid on top of other images or videos.
Tip 6: Loop your GIF. GIFs can be set to loop continuously, or they can be played once and then stop. Looping GIFs can be useful for creating animations that are meant to be played over and over again.
Tip 7: Share your GIF. Once you’ve created your GIF, you can share it with others online. There are a number of ways to share GIFs, such as posting them on social media, embedding them in websites, or sending them via email.
Summary: By following these tips, you can create Photoshop GIFs that are both visually appealing and engaging.
Transition to the article’s conclusion:
Now that you know how to make Photoshop GIFs, you can start experimenting with different techniques to create your own unique GIFs.
Conclusion
Making Photoshop GIFs is a great way to add some extra flair to your website or social media posts. By following the tips and advice in this article, you can create GIFs that are both visually appealing and engaging.
With a little practice, you’ll be able to create GIFs that are both visually appealing and engaging. So what are you waiting for? Start experimenting with Photoshop GIFs today!
Youtube Video: