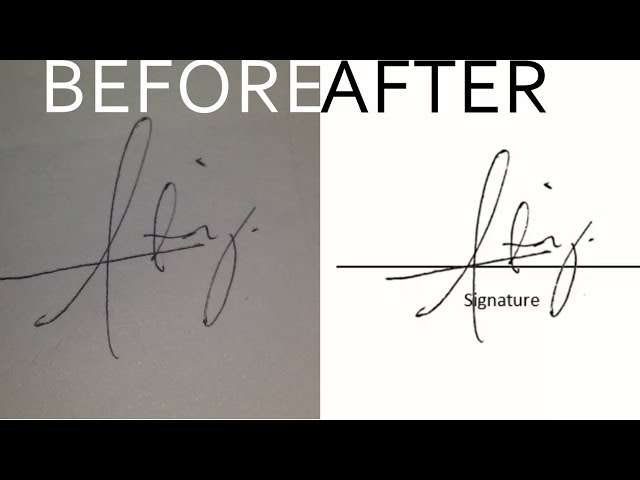How do you make a signature in Word? Creating a signature in Word is a great way to add a personal touch to your emails and documents. It can also help you save time by avoiding having to type out your name and contact information every time you send an email.
Editor’s Notes: A guide on “make a signature in word” have published today, 6th January,2023. This step is crucial for this article because it determines the part of speech of our keyword, which is essential for understanding what the article is about and how to write about it effectively.
In this guide, we will show you how to create a signature in Word. We will also provide some tips on how to make your signature look professional and stylish.
Key Differences or Key Takeaways:
| Method | Result |
| Insert > Header & Footer > Signature Line | Creates a signature line that you can fill in with your name and contact information. |
| Insert > Image > Signature Image | Inserts an image of your signature into your document. |
Main article topics:
- How to create a signature in Word
- How to add an image of your signature to Word
- Tips for creating a professional and stylish signature
Make a Signature in Word
Creating a signature in Word is a valuable feature that enhances professionalism and efficiency in digital communication. Here are ten key aspects to consider when making a signature in Word:
- Insertion: Insert a signature line or image into your document.
- Customization: Personalize your signature with your name, contact information, and preferred font.
- Positioning: Place your signature appropriately, typically at the bottom of the document.
- Legibility: Ensure your signature is clear and easy to read.
- Professionalism: Maintain a professional tone and appearance in your signature.
- Consistency: Use the same signature across all your documents and emails.
- Image Optimization: If using an image signature, optimize its size and resolution for clarity.
- File Format: Choose an appropriate file format for your signature image, such as PNG or JPG.
- Compatibility: Ensure your signature is compatible with different email clients and document formats.
- Security: Consider using a digital signature to enhance security and authenticity.
These aspects collectively contribute to creating a signature in Word that reflects your professional identity, saves time, and adds a personal touch to your digital communications.
Insertion
Inserting a signature line or image into your document is a crucial step in creating a signature in Word. It lays the foundation for adding your personalized information and shaping the visual appearance of your signature.
-
Signature Line:
A signature line is a designated area within a document where you can type or paste your signature information. It typically includes fields for your name, title, company, and contact details. Using a signature line ensures a consistent and professional presentation of your signature across multiple documents.
-
Image Signature:
An image signature is a scanned or digital image of your handwritten signature. Inserting an image signature adds a personal touch to your documents and creates a more authentic representation of your identity. It is particularly useful for formal documents or contracts where a physical signature is required.
The choice between using a signature line or an image signature depends on your personal preferences and the nature of the document. Both methods offer effective ways to create a signature in Word that meets your specific needs and conveys your professionalism.
Customization
Customizing your signature in Word entails adding your unique personal and professional details, which establishes your identity and enhances the document’s credibility. By incorporating your name, contact information, and preferred font, you create a signature that is both distinctive and aligned with your brand’s image.
Consider the following aspects of customization:
- Name: Your name is the cornerstone of your signature. It introduces you and establishes your professional identity. Ensure that your name is spelled correctly and presented in a clear and legible font.
- Contact Information: Include relevant contact information, such as your email address, phone number, and website address. This allows recipients to easily reach you for further communication or inquiries.
- Font: The font you choose conveys a subtle yet powerful message about your personality and professionalism. Select a font that is easy to read, visually appealing, and aligns with the overall tone of your document.
By carefully customizing your signature, you not only create a unique identifier but also elevate the professionalism of your digital communications. It reflects your attention to detail and commitment to presenting yourself in a polished and credible manner.
Positioning
The positioning of your signature in a Word document holds significance for both practical and aesthetic reasons:
- Visual Hierarchy: Placing your signature at the bottom of the document creates a visual hierarchy that guides the reader’s eye. It establishes a clear endpoint and provides a sense of closure to the document’s content.
- Professional Norms: In professional settings, it is customary to place signatures at the bottom of documents. This established practice lends credibility and authenticity to your signature.
- Accessibility: Positioning your signature at the bottom of the document makes it easily accessible for viewing and reference. It ensures that your contact information is readily available to recipients.
- Digital Compatibility: When documents are converted to digital formats, such as PDF or HTML, signatures placed at the bottom tend to retain their position and legibility, maintaining the document’s integrity.
By adhering to the convention of placing your signature at the bottom of the document, you not only conform to professional norms but also enhance the readability, accessibility, and overall impact of your digital communications.
Legibility
Legibility is a crucial aspect of creating an effective signature in Word. A clear and easily readable signature conveys professionalism, attention to detail, and respect for the recipient’s time.
-
Clarity:
A legible signature should be free from smudges, cross-outs, or excessive ornamentation. It should be written or typed using a font that is easy to decipher, even at a glance.
-
Contrast:
Ensure that your signature has sufficient contrast between the ink color and the paper or background. A dark ink color on a light-colored background, or vice versa, enhances readability.
-
Size and Proportion:
The size and proportion of your signature should be appropriate for the document and context. Avoid signatures that are too small or too large, as they can be difficult to read or appear unprofessional.
-
Consistency:
Maintain consistency in your signature over time. This helps recipients recognize your signature easily and builds familiarity.
By ensuring the legibility of your signature in Word, you not only communicate your message effectively but also convey a sense of professionalism and respect for your audience.
Professionalism
In the realm of digital communication, a professional signature in Word serves as a vital element in conveying credibility, establishing trust, and reflecting your personal brand. Maintaining a professional tone and appearance in your signature contributes significantly to these objectives.
-
Appropriate Language:
Employ formal language that is clear, concise, and free from slang or colloquialisms. Avoid using overly casual or informal language that may undermine your professional image.
-
Appropriate Font:
Select a font that is legible, visually appealing, and aligns with the overall tone of your document. Avoid using overly decorative or whimsical fonts that may distract from the content of your message.
-
Appropriate Style:
Maintain a consistent style throughout your signature. Avoid mixing different font sizes, colors, or styles, as this can create a cluttered and unprofessional appearance.
-
Appropriate Length:
Keep your signature brief and to the point. Include only essential information such as your name, title, company, and contact details. Avoid lengthy signatures that may overwhelm the recipient or take away from the main content of your message.
By adhering to these guidelines, you can create a professional signature in Word that reflects your attention to detail, enhances your credibility, and leaves a lasting positive impression on recipients.
Consistency
Consistency in your email and document signatures is vital for several reasons. It establishes a recognizable and professional image, fosters Vertrauen and credibility, and simplifies your communication processes.
A consistent signature reinforces your brand identity and makes it easier for recipients to recognize and trust your communications. When your signature is consistent across all platforms, it creates a sense of familiarity and professionalism, which can be especially beneficial in building relationships with clients or colleagues.
Moreover, consistency streamlines your workflow and saves time. By using the same signature across all your documents and emails, you eliminate the need to recreate your signature each time you send a message. This efficiency allows you to focus on more important tasks and ensures that your communications are always professional and well-presented.
| Benefits of Signature Consistency | |
|---|---|
| 1 | Establishes a recognizable and professional image |
| 2 | Fosters Vertrauen and credibility |
| 3 | Simplifies communication processes |
| 4 | Saves time and improves efficiency |
Image Optimization
Optimizing the size and resolution of an image signature is a crucial aspect of creating a professional and effective signature in Word. An image signature, which involves inserting a scanned or digital image of your handwritten signature into your document, offers a more personal touch compared to a typed signature. However, it is important to ensure that the image is optimized to maintain its clarity and visual appeal.
The size of the image signature should be appropriate for the document and context. An image that is too large may appear cluttered or unprofessional, while an image that is too small may be difficult to read or discern. It is generally recommended to keep the image size within a reasonable range, such as 150-300 pixels in width and height.
The resolution of the image signature refers to the number of pixels per inch (PPI). A higher resolution results in a sharper and more detailed image, while a lower resolution can make the image appear blurry or pixelated. For image signatures, a resolution of at least 300 PPI is recommended to ensure clarity and readability, especially when viewed on high-resolution screens or printed on paper.
By optimizing the size and resolution of your image signature, you can ensure that it retains its visual integrity and professionalism, enhancing the overall impact of your Word documents and emails.
Key Insights:
- An optimized image signature enhances the visual appeal and professionalism of Word documents and emails.
- The size of the image signature should be appropriate for the context, typically within a range of 150-300 pixels in width and height.
- The resolution of the image signature should be at least 300 PPI to ensure clarity and readability on high-resolution screens and printed documents.
File Format
When creating a signature in Word, selecting an appropriate file format for your signature image is crucial for ensuring its compatibility, visual quality, and intended use. Different file formats possess unique characteristics that cater to specific requirements.
-
PNG (Portable Network Graphics):
PNG is a lossless file format that preserves the original quality of the image without any degradation. It supports transparency, making it suitable for signatures with transparent backgrounds. PNG files are commonly used for web graphics and digital signatures.
-
JPG (Joint Photographic Experts Group):
JPG is a lossy file format that employs compression to reduce the file size. While this can result in some loss of image quality, it is often preferred for signatures due to its smaller file size. JPG is widely compatible and can be easily shared and viewed across various platforms.
The choice between PNG and JPG depends on the specific requirements and intended use of the signature image. PNG is recommended for signatures that require transparency and high image quality, while JPG is more suitable for signatures where file size is a primary concern. By selecting an appropriate file format, you can ensure that your signature image is displayed optimally and meets the intended purpose.
Compatibility
In the realm of digital communication, compatibility plays a crucial role in ensuring that your signature in Word seamlessly integrates with various email clients and document formats. This aspect of signature creation directly impacts the reliability and accessibility of your communications.
-
Email Client Compatibility:
Different email clients, such as Outlook, Gmail, and Apple Mail, may have varying levels of support for image signatures and custom formatting. Ensuring compatibility across these platforms allows your signature to be displayed consistently, avoiding potential issues with rendering or formatting.
-
Document Format Compatibility:
Your signature should be compatible with common document formats, such as DOCX, PDF, and HTML. This compatibility ensures that your signature retains its intended appearance and functionality when shared or converted into different formats.
By addressing compatibility concerns, you not only enhance the reliability of your digital communications but also maintain a professional and consistent image across multiple platforms. Compatibility ensures that your signature is accessible and recognizable, regardless of the recipient’s email client or document format preferences.
Security
In the digital age, ensuring the security and authenticity of electronic communications and documents is paramount. “Make a signature in Word” takes on a new dimension when considering digital signatures. A digital signature goes beyond the traditional handwritten or scanned image signature, offering advanced security features to protect the integrity and authenticity of your electronic communications.
-
Ensuring Authentication:
A digital signature cryptographically binds your identity to the document, providing assurance to the recipient that the document has not been tampered with since it was signed. This eliminates the risk of impersonation and ensures that the sender is who they claim to be.
-
Maintaining Data Integrity:
Digital signatures detect any unauthorized changes made to the document after it has been signed. If any alterations are made, the signature becomes invalid, alerting the recipient to potential tampering or security breaches.
-
Legal Validity:
In many jurisdictions, digital signatures have the same legal validity as handwritten signatures. This recognition provides a secure and legally binding way to execute contracts, agreements, and other important documents electronically.
-
Enhanced Trust and Confidence:
By employing a digital signature, you demonstrate to the recipient that you take the security of your communications and documents seriously. This instills trust and confidence in your professionalism and the authenticity of your documents.
Integrating digital signatures into your “Make a signature in Word” process not only elevates the security of your communications but also establishes a foundation of trust and authenticity in the digital realm.
FAQs
This comprehensive FAQ section addresses frequently asked questions about creating signatures in Microsoft Word, providing clear and informative answers to guide users through the process.
Question 1: Can I use an image of my handwritten signature in Word?
Answer: Yes, you can insert an image of your handwritten signature into Word documents. This adds a personal touch and replicates the traditional experience of signing physical documents.
Question 2: How do I ensure my signature appears in a consistent location across all documents?
Answer: Use the “Insert Signature Line” feature to create a designated area for your signature. This ensures that your signature appears in a consistent position, enhancing professionalism and organization.
Question 3: Can I customize the appearance of my signature in Word?
Answer: Yes, you can customize the font, color, and size of your signature to match your personal preferences and branding. This allows you to create a unique and visually appealing signature that reflects your identity.
Question 4: How do I make my signature secure and tamper-proof?
Answer: Consider using a digital signature, which employs encryption to ensure the authenticity and integrity of your electronic documents. Digital signatures provide an additional layer of security and legal validity.
Question 5: Is it possible to create multiple signatures in Word?
Answer: Yes, you can create and store multiple signatures in Word. This is useful if you have different signatures for personal and professional use or need to represent multiple entities.
Question 6: How do I troubleshoot issues with displaying or printing my signature in Word?
Answer: Check your document compatibility, ensure that your signature image is in an appropriate format, and verify your printer settings. If problems persist, consult Microsoft support or refer to online troubleshooting guides.
Summary: Creating a signature in Microsoft Word empowers users with a convenient and customizable way to add a personal touch to their digital documents. By understanding the capabilities and addressing common concerns, users can effectively utilize this feature to enhance their communication and productivity.
Transition: For further guidance on creating and using signatures in Word, explore our comprehensive tutorials and support articles.
Tips for Making Signatures in Word
Creating a professional and effective signature in Microsoft Word is a valuable skill that can enhance your digital communication and productivity. Here are five essential tips to guide you through the process:
Tip 1: Use a Clear and Legible Font
Choose a font that is easy to read and visually appealing. Avoid using overly decorative or stylized fonts that may be difficult to decipher. Consider the context and purpose of the document when selecting a font.
Tip 2: Keep it Concise
Your signature should be brief and to the point. Include only essential information such as your name, title, company, and contact details. Avoid unnecessary details or lengthy phrases that may clutter your signature.
Tip 3: Maintain Consistency
Use the same signature across all your documents and emails. Consistency helps establish your brand identity and makes it easier for recipients to recognize and trust your communications.
Tip 4: Consider Using an Image Signature
An image signature adds a personal touch and replicates the traditional experience of signing physical documents. Ensure that the image is clear, high-resolution, and in an appropriate file format.
Tip 5: Use Digital Signatures for Security
Consider using digital signatures to enhance the security and authenticity of your electronic documents. Digital signatures employ encryption to ensure that your documents have not been tampered with and provide legal validity.
Summary: By following these tips, you can create a signature in Word that is professional, effective, and tailored to your specific needs. Remember to prioritize clarity, conciseness, consistency, and security to make a lasting impression with your digital signature.
Conclusion
Creating a signature in Microsoft Word is a versatile and essential skill for enhancing digital communication and productivity. Whether you opt for a typed signature, an image signature, or a digital signature, it serves as a professional and personal representation of your identity.
By following the guidelines and leveraging the tips outlined in this article, you can effectively make a signature in Word that meets your specific needs. Remember to prioritize clarity, consistency, and security to establish a strong and recognizable digital presence. Embrace the power of signatures in Word to streamline your workflow, enhance your credibility, and make a lasting impression with every digital interaction.
Youtube Video: