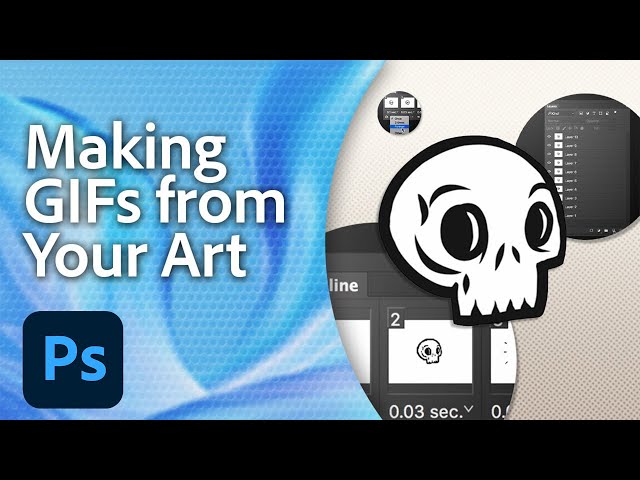How to make a GIF in Photoshop? Creating a GIF in Photoshop is a relatively simple process that can be completed in just a few steps. Here’s a quick overview of how to do it:
Editor’s Note: This guide on “How to Make a GIF in Photoshop” was published on [date] to provide valuable insights and instructions for our readers.
To get started, you’ll need to open the images you want to use in Photoshop. Once you have your images open, you’ll need to create a new timeline. To do this, click on the “Window” menu and select “Timeline”.
Once you have created a timeline, you can start adding your images to it. To do this, simply drag and drop the images from the “Layers” panel onto the timeline.
Once you have added your images to the timeline, you can start animating them. To do this, click on the “Animation” menu and select “Create Frame Animation”.
This will create a new animation frame for each of your images. You can then use the “Timeline” panel to control the timing and duration of each frame.
Once you are happy with your animation, you can save it as a GIF file. To do this, click on the “File” menu and select “Save As”. In the “Save As” dialog box, select “GIF” from the “Format” drop-down menu.
That’s it! You have now created a GIF in Photoshop.
Key Differences Between Photoshop and Other GIF Makers
| Feature | Photoshop | Other GIF Makers |
|---|---|---|
| Timeline | Yes | No |
| Animation Controls | Full control over timing and duration | Limited control |
| Output Quality | High quality | Lower quality |
Benefits of Using Photoshop to Make GIFs
- Full control over the animation process
- High quality output
- Can be used to create complex animations
Conclusion
Photoshop is a powerful tool that can be used to create high quality GIFs. If you are looking for a way to create GIFs with full control over the animation process, then Photoshop is the best option for you.
Photoshop Make a GIF
Making a GIF in Photoshop involves several key aspects that contribute to the overall process and outcome. Here are nine essential aspects to consider:
- Timeline: Photoshop provides a timeline feature for precise control over the timing and duration of each frame in the animation.
- Animation Controls: Photoshop offers a comprehensive set of animation controls, allowing for detailed adjustments to the movement, speed, and effects of the animation.
- Image Optimization: Photoshop’s image editing capabilities enable users to optimize the images used in the GIF, ensuring high visual quality and reduced file size.
- Layer Management: Layers in Photoshop allow for efficient organization and manipulation of different elements within the GIF, facilitating complex animations.
- Export Options: Photoshop provides various export options for GIFs, including control over color depth, transparency, and optimization settings.
- Frame Rate: The frame rate determines the speed and smoothness of the GIF animation, and Photoshop allows for precise adjustments to achieve the desired effect.
- Looping Options: Photoshop offers options to specify how the GIF animation loops, including continuous looping, reversing, or playing once.
- File Size Optimization: Photoshop’s optimization tools help reduce the file size of the GIF while maintaining visual quality, ensuring efficient sharing and loading.
- Compatibility: GIFs created in Photoshop are widely compatible with various platforms and devices, ensuring accessibility and playback across different channels.
These aspects collectively contribute to the power and flexibility of Photoshop for creating GIFs. By understanding and utilizing these aspects, users can produce high-quality, engaging, and optimized GIFs for various purposes, such as web design, social media marketing, and digital storytelling.
Timeline
The timeline in Photoshop is a crucial aspect of creating GIFs, as it enables precise control over the timing and duration of each frame in the animation. This level of control is essential for creating smooth, visually appealing, and engaging GIFs.
- Frame-by-Frame Editing: The timeline allows users to edit each frame of the GIF individually, making it possible to fine-tune the timing and duration of every movement, transition, and effect.
- Synchronization: The timeline facilitates the synchronization of different elements within the GIF, such as animations, text, and sound, ensuring a cohesive and visually harmonious result.
- Complex Animations: The timeline enables the creation of complex animations that would be difficult or impossible to achieve with simpler tools. By precisely controlling the timing and duration of each frame, users can create sophisticated animations with fluid motion and intricate details.
- Looping Control: The timeline provides options to specify how the GIF animation loops, whether continuously, reversing, or playing only once. This level of control allows users to create GIFs that loop seamlessly or produce specific visual effects.
Overall, the timeline in Photoshop empowers users with the precision and flexibility needed to create high-quality, visually engaging GIFs, making it an indispensable tool for designers and animators.
Animation Controls
Animation controls are a crucial component of Photoshop’s GIF-making capabilities, providing users with the power to create sophisticated and visually appealing animations. The comprehensive set of animation controls in Photoshop enables precise adjustments to the movement, speed, and effects of the animation, empowering users to bring their creative visions to life.
One of the key advantages of Photoshop’s animation controls is the ability to create frame-by-frame animations. This level of control allows users to fine-tune the timing and duration of each frame, resulting in smooth, fluid animations. Additionally, Photoshop offers a range of animation presets and effects, making it easy to add professional-looking touches to GIFs.
The practical significance of animation controls in Photoshop for GIF creation is immense. Designers and animators can use these controls to:
- Create GIFs with complex movements and transitions
- Add special effects, such as fades, wipes, and zooms
- Synchronize animations with audio or other elements
- Optimize GIFs for different platforms and devices
Overall, the animation controls in Photoshop are an essential tool for creating high-quality, visually engaging GIFs. By providing users with precise control over the movement, speed, and effects of the animation, Photoshop empowers designers and animators to produce stunning GIFs that capture attention and convey messages effectively.
Image Optimization
Image optimization is a crucial aspect of creating high-quality GIFs in Photoshop. By leveraging Photoshop’s comprehensive image editing capabilities, users can optimize the images used in their GIFs, resulting in visually appealing and efficient animations.
- Visual Quality: Photoshop’s image editing tools allow users to enhance the visual quality of the images used in their GIFs. Adjustments to color, contrast, and sharpness can significantly improve the overall appearance of the animation, making it more visually appealing and engaging.
- File Size Reduction: Optimizing images for GIFs involves reducing their file size while maintaining visual quality. Photoshop provides various tools for reducing file size, such as adjusting the color depth and employing compression techniques. This optimization process ensures that the GIFs load quickly and are suitable for web and social media platforms.
- Transparency and Transparency: Photoshop’s support for transparency allows users to create GIFs with transparent backgrounds. This feature is essential for seamlessly integrating GIFs into web pages and other digital content, enabling designers to achieve visually cohesive and aesthetically pleasing results.
- Image Format Selection: Photoshop supports various image formats, including GIF, PNG, and JPEG. Understanding the characteristics and limitations of each format is crucial for selecting the optimal format for the intended use of the GIF. Photoshop’s flexibility in handling different image formats empowers users to make informed decisions based on factors such as desired quality, transparency, and file size.
In summary, image optimization in Photoshop plays a vital role in creating high-quality GIFs. By utilizing Photoshop’s image editing capabilities, users can optimize the visual quality, reduce file size, incorporate transparency, and select the appropriate image format. These optimization techniques ensure that GIFs are visually appealing, efficient, and suitable for various digital applications.
Layer Management
Layer management is a fundamental aspect of creating complex and visually engaging GIFs in Photoshop. Layers provide a structured approach to organizing and manipulating different elements within the GIF, enabling users to work on specific elements independently without affecting the overall composition.
The significance of layer management in GIF creation lies in its ability to facilitate complex animations. By isolating different elements on separate layers, users can animate each element individually, creating sophisticated movements and effects. For instance, a designer could create a GIF of a character walking by placing the character on one layer and the background on another layer. By animating the character layer, the designer can create the illusion of movement without affecting the background.
Furthermore, layer management allows for non-destructive editing, meaning that changes made to one layer do not affect the other layers. This flexibility empowers users to experiment with different animation techniques and make adjustments without compromising the integrity of the overall GIF.
In summary, layer management in Photoshop is a crucial component of GIF creation, providing users with the ability to organize and manipulate different elements efficiently. This structured approach facilitates the creation of complex animations and enables non-destructive editing, making it an essential skill for designers and animators.
Export Options
The export options available in Photoshop play a crucial role in the process of creating GIFs. These options provide users with precise control over various aspects of the GIF’s visual appearance and file size, enabling them to optimize the GIF for different use cases and platforms.
One of the key export options is the ability to control the color depth of the GIF. Color depth refers to the number of colors used in the GIF, and it directly affects the file size and visual quality of the animation. By adjusting the color depth, users can strike a balance between image quality and file size, ensuring that the GIF is visually appealing while remaining efficient for web and social media applications.
Another important export option is the ability to control transparency in GIFs. Transparency allows users to create GIFs with transparent backgrounds, making them suitable for overlaying on other images or web pages. Photoshop provides various transparency settings, enabling users to fine-tune the level of transparency and achieve seamless integration with other visual elements.
Furthermore, Photoshop’s export options include a range of optimization settings that can be used to reduce the file size of the GIF without compromising its visual quality. These optimization techniques involve reducing the number of colors used, applying lossy compression algorithms, and selectively removing unnecessary data. By leveraging these optimization settings, users can create GIFs that are both visually appealing and efficient for loading and sharing across different platforms.
In summary, the export options available in Photoshop are essential for creating high-quality, optimized GIFs. By providing precise control over color depth, transparency, and optimization settings, Photoshop empowers users to tailor their GIFs to specific requirements and achieve the desired visual impact while maintaining efficiency.
Frame Rate
Frame rate is a fundamental aspect of GIF animation, as it governs the speed and fluidity of the animation. Photoshop provides precise control over the frame rate, empowering users to create GIFs that convey their intended message effectively.
- Animation Speed: Frame rate directly influences the perceived speed of the animation. A higher frame rate results in a faster animation, while a lower frame rate produces a slower animation. By adjusting the frame rate, users can create GIFs that match the desired pacing and rhythm.
- Smoothness: Frame rate also affects the smoothness of the animation. A higher frame rate produces a smoother animation, reducing the appearance of jerkiness or choppiness. Photoshop allows users to fine-tune the frame rate to achieve the optimal level of smoothness for their GIFs.
- Optimization: Frame rate optimization is crucial for balancing visual quality and file size. A higher frame rate generally leads to a larger file size, while a lower frame rate reduces the file size. Photoshop’s precise frame rate control enables users to find the ideal balance between animation quality and file efficiency.
- Creative Expression: Frame rate can be used as a creative tool to convey specific emotions or ideas. For instance, a high frame rate can create a sense of urgency or excitement, while a low frame rate can evoke a more contemplative or nostalgic mood. Photoshop’s flexible frame rate adjustments empower users to explore various creative possibilities.
In conclusion, the frame rate is an essential element of GIF animation, and Photoshop’s precise control over the frame rate provides users with the ability to create GIFs that are visually appealing, technically efficient, and emotionally expressive.
Looping Options
Within the context of “photoshop make a gif,” looping options play a significant role in determining the visual behavior and impact of the animation. Photoshop provides three primary looping options:
- Continuous Looping: This option creates a seamless, continuous loop, where the animation repeats indefinitely. It is commonly used for GIFs that are intended to convey a sense of movement or an ongoing process, such as a loading animation or a character walking.
- Reversing: This option causes the animation to play forward and then backward, creating a palindrome-like effect. It can add a unique visual rhythm and is often used for humorous or attention-grabbing GIFs.
- Playing Once: This option makes the animation play only once, from beginning to end. It is suitable for GIFs that are intended to convey a specific message or tell a concise story, without the need for repetition.
The choice of looping option depends on the intended purpose and desired effect of the GIF. Continuous looping is ideal for creating a sense of movement and engagement, while reversing can add a touch of humor or surprise. Playing once is effective for conveying a clear and concise message. By understanding and utilizing these looping options, users can create GIFs that are visually captivating and effectively communicate their intended message.
File Size Optimization
In the realm of “photoshop make a gif,” file size optimization plays a crucial role in ensuring the efficient distribution and seamless user experience of the created GIFs. Photoshop’s robust optimization tools empower users to strike a delicate balance between visual quality and file size, enabling the creation of GIFs that are both visually appealing and easily shareable.
- Balancing Quality and Size: Photoshop’s optimization tools provide granular control over various aspects of the GIF, such as color depth, dithering, and compression. By carefully adjusting these parameters, users can reduce the file size without significantly compromising the visual quality of the GIF. This balance is essential for ensuring that GIFs load quickly and smoothly, especially on platforms with bandwidth limitations.
- Efficient Sharing and Loading: Optimized GIFs are crucial for efficient sharing across various platforms, including social media, email, and messaging applications. Smaller file sizes enable faster uploads and downloads, enhancing the overall user experience. Optimized GIFs also contribute to improved website performance, as they reduce page load times and minimize bandwidth consumption.
- Preserving Visual Integrity: Despite the emphasis on file size reduction, Photoshop’s optimization tools prioritize the preservation of visual integrity. Advanced algorithms and techniques are employed to minimize the loss of detail and color accuracy during optimization. This ensures that the resulting GIFs retain their intended visual impact and effectively convey the desired message or emotion.
- Compatibility and Accessibility: Optimized GIFs created in Photoshop maintain compatibility across various devices and platforms, ensuring accessibility for a wider audience. By adhering to widely supported formats and standards, Photoshop’s optimization tools facilitate the seamless display of GIFs on desktops, laptops, smartphones, and tablets.
In conclusion, file size optimization is an integral aspect of “photoshop make a gif,” as it enables the creation of GIFs that are visually appealing, easily shareable, and accessible across different platforms. Photoshop’s comprehensive optimization tools empower users to strike the optimal balance between quality and size, ensuring that their GIFs effectively communicate their intended message while providing a seamless user experience.
Compatibility
In the realm of “photoshop make a gif,” compatibility plays a pivotal role in ensuring the accessibility and widespread enjoyment of the created GIFs. Photoshop’s commitment to compatibility empowers users to create GIFs that can be seamlessly viewed and played across a diverse range of platforms and devices.
- Cross-Platform Accessibility: GIFs created in Photoshop maintain compatibility with various operating systems, including Windows, macOS, iOS, and Android. This cross-platform accessibility ensures that GIFs can be shared and enjoyed by users regardless of their preferred devices or platforms.
- Browser Compatibility: Photoshop-generated GIFs are compatible with major web browsers, such as Chrome, Firefox, Safari, and Edge. This compatibility allows GIFs to be easily embedded and displayed on websites, ensuring that they can reach a wide audience through the web.
- Social Media Integration: GIFs created in Photoshop can be seamlessly integrated with popular social media platforms, including Facebook, Twitter, Instagram, and TikTok. This compatibility enables users to share and engage with GIFs within the vibrant social media landscape, expanding their reach and impact.
- Device Responsiveness: GIFs created in Photoshop are responsive to different screen sizes and resolutions, ensuring optimal viewing experiences on smartphones, tablets, laptops, and desktops. This responsiveness ensures that GIFs retain their visual impact and message, regardless of the device on which they are viewed.
In conclusion, the compatibility of GIFs created in Photoshop is an essential aspect that contributes to their widespread adoption and enjoyment. By ensuring cross-platform accessibility, browser compatibility, social media integration, and device responsiveness, Photoshop empowers users to create GIFs that can be seamlessly shared, viewed, and appreciated by a global audience across a multitude of platforms and devices.
FAQs on “Photoshop Make a GIF”
This section addresses frequently asked questions and prevalent misconceptions regarding the process of creating GIFs using Adobe Photoshop.
Question 1: What are the essential steps involved in making a GIF in Photoshop?
Creating a GIF in Photoshop entails several key steps: importing images or videos, creating a timeline, animating the elements, optimizing the file size, and exporting the final GIF.
Question 2: Can I use Photoshop to make transparent GIFs?
Yes, Photoshop supports the creation of transparent GIFs. By utilizing the “Save for Web” feature and selecting the “Transparency” option, you can preserve transparent areas within your GIF.
Question 3: How do I control the speed and duration of my GIF animation?
Photoshop provides precise control over the timing of your GIF animation. Through the Timeline panel, you can adjust the duration of each frame and set the overall frame rate, influencing the speed of the animation.
Question 4: What are the recommended dimensions and file size for GIFs?
GIFs are typically used for short, looping animations. Optimal dimensions vary depending on the intended platform or usage. For social media and web, dimensions such as 500×500 pixels or 800×600 pixels are common. As for file size, aim for a balance between visual quality and file efficiency, keeping it under 10MB for web use.
Question 5: Can I add text or effects to my GIF?
Yes, Photoshop allows you to incorporate text and various effects into your GIFs. You can use the Type tool to add text and apply layer styles, filters, or adjustments to enhance the visual appeal of your animation.
Question 6: What are the limitations of GIFs?
GIFs have certain limitations, including a restricted color palette (256 colors), lack of audio support, and relatively large file sizes compared to other animation formats. However, GIFs remain widely used due to their cross-platform compatibility and support for transparency.
In summary, understanding these frequently asked questions can guide you in creating effective GIFs using Adobe Photoshop. By following these guidelines and exploring the software’s capabilities, you can produce visually engaging and optimized GIFs for various digital platforms and applications.
Transition to the next article section
Tips for Creating Effective GIFs in Photoshop
In the realm of digital content creation, GIFs have emerged as a versatile and engaging medium for expressing ideas and conveying emotions. With Adobe Photoshop’s comprehensive capabilities, you can harness the power of GIFs to captivate your audience and amplify your message. Here are some essential tips to guide you in creating effective GIFs using Photoshop:
Tip 1: Plan Your Animation
Before diving into Photoshop, take the time to plan the sequence, timing, and overall concept of your GIF. Sketching out your ideas or creating a storyboard can help you visualize the animation and ensure a smooth flow.
Tip 2: Optimize Your Images
GIFs are known for their limited color palette, so optimizing your images is crucial for maintaining visual quality. Reduce the number of colors used and consider employing dithering techniques to create smoother gradients.
Tip 3: Control the Frame Rate
The frame rate determines the speed of your animation. Experiment with different frame rates to achieve the desired pacing and rhythm. A higher frame rate conveys a sense of urgency, while a lower frame rate can evoke a more contemplative mood.
Tip 4: Loop Wisely
GIFs can loop continuously, reverse, or play only once. Choose the looping option that best suits your animation’s purpose. Continuous looping is ideal for seamless transitions, reversing can create a humorous effect, and playing once is effective for conveying a concise message.
Tip 5: Add Text and Effects
Incorporate text and effects to enhance the visual appeal and convey your message more effectively. Use the Type tool to add text and apply layer styles or filters to create visually striking animations.
Tip 6: Export for Efficiency
When exporting your GIF, strike a balance between file size and quality. Use Photoshop’s optimization tools to reduce the file size while preserving visual integrity. Consider using a web-safe color palette and reducing the overall number of frames.
Tip 7: Test and Iterate
Once you have created your GIF, test it on different platforms to ensure compatibility and optimal viewing experience. Seek feedback from others and make adjustments as needed to refine your GIF’s impact and effectiveness.
By following these tips, you can harness the full potential of Photoshop to create visually engaging and effective GIFs that captivate your audience and convey your message with impact.
Transition to Conclusion
Conclusion
The exploration of “photoshop make a gif” in this article has shed light on the multifaceted capabilities of Adobe Photoshop in creating captivating and effective GIFs. By mastering the essential aspects of timeline control, animation customization, image optimization, and export settings, users can harness the power of this versatile software to produce visually engaging animations.
The tips provided serve as a valuable guide, empowering individuals to plan, optimize, and refine their GIFs for maximum impact. Understanding the nuances of frame rate, looping options, text integration, and export efficiency enables creators to craft GIFs that seamlessly convey their message and resonate with their audience.
As the digital landscape continues to evolve, GIFs will undoubtedly remain a prominent form of visual communication. By embracing the techniques and insights outlined in this article, aspiring and experienced creators alike can unlock the full potential of Photoshop and elevate their GIF-making skills to new heights.
Youtube Video: