How Can I Make a Signature in Word?
Editor’s Note: This article on “how can i make a signature in word” was published on [Date].
Creating a professional-looking signature in Microsoft Word is a valuable skill that can enhance the credibility and impact of your communications. Whether you’re sending emails, signing contracts, or creating formal documents, a well-crafted signature can leave a lasting impression on your recipients.
In this comprehensive guide, we’ll delve into the step-by-step process of creating a signature in Word, exploring various customization options, and providing expert tips to help you create a signature that meets your unique needs.
Key Differences or Key Takeaways
| Feature | Description |
|---|---|
| Insert Image Signature | Use a scanned image of your handwritten signature for a personalized touch. |
| Create Text Signature | Design a text-based signature using your name, title, and other relevant information. |
| Add Digital Signature | Enhance security and authenticity by adding a digital signature, which is a unique electronic fingerprint. |
How Can I Make a Signature in Word
Creating a signature in Microsoft Word involves several essential aspects that contribute to its effectiveness and professionalism. These key aspects explore various dimensions related to the topic, providing a comprehensive understanding of the process.
- Customization: Tailor your signature to reflect your personal or brand identity.
- Image Insertion: Incorporate a scanned image of your handwritten signature for a personalized touch.
- Text Formatting: Design a text-based signature using fonts, colors, and styles that align with your branding.
- Digital Security: Enhance the authenticity and security of your signature by adding a digital signature, which is a unique electronic fingerprint.
- File Format: Choose the appropriate file format for your signature, such as .png, .jpg, or .gif, depending on the intended use.
- Placement: Determine the optimal placement of your signature within the document, considering factors such as visual appeal and readability.
- Integration: Seamlessly integrate your signature into Word documents using the built-in signature tools.
- Legal Validity: Understand the legal implications and requirements for using digital signatures in different contexts.
These key aspects provide a holistic view of the process of creating a signature in Word. By considering these factors, you can craft a signature that not only meets your aesthetic preferences but also ensures authenticity, professionalism, and legal compliance.
Customization
In the realm of professional communication, your signature serves as a visual representation of your identity and brand. By customizing your signature in Word, you can create a unique and memorable impression that reflects your personal style or the image of your organization.
Suggested read: Unlock the Secrets of Signature Creation in Word: A Guide to Professionalism and Efficiency
- Personalization: Craft a signature that aligns with your personal preferences, incorporating elements such as your handwritten script, favorite colors, or a personalized logo.
- Brand Identity: For businesses and organizations, a customized signature can reinforce brand recognition and consistency. Use your company’s logo, branded fonts, and colors to create a signature that aligns seamlessly with your marketing materials.
- Professionalism: A well-designed signature conveys a sense of professionalism and attention to detail. Avoid using overly casual fonts or graphics that may detract from the credibility of your communications.
- Legal Compliance: In certain legal contexts, digital signatures may be required to ensure the authenticity and validity of documents. By customizing your digital signature with appropriate security measures, you can meet legal requirements and enhance the trustworthiness of your communications.
By tailoring your signature to reflect your personal or brand identity, you can create a valuable asset that enhances your professional image and adds a touch of individuality to your communications.
Image Insertion
When it comes to creating a signature in Microsoft Word, incorporating an image of your handwritten signature adds a unique and personalized touch that sets your signature apart. This method allows you to maintain the authenticity and individuality of your handwritten signature while leveraging the convenience of digital communication.
- Authenticity: By using an image of your handwritten signature, you can preserve the unique characteristics and nuances of your personal signature, ensuring that your digital communications retain a sense of authenticity and credibility.
- Personalization: An image of your handwritten signature adds a personal touch to your communications, making them more memorable and engaging. It allows you to inject a bit of your personality and style into your professional interactions.
- Legal Validity: In certain legal contexts, an image of your handwritten signature may be required to ensure the validity and authenticity of documents. By incorporating your handwritten signature into your digital communications, you can meet legal requirements and enhance the trustworthiness of your communications.
Integrating an image of your handwritten signature into your Word documents is a simple process that involves scanning your signature and inserting it into the document. You can then resize and position the image to fit your desired preferences. By following these steps, you can create a personalized and authentic signature that reflects your unique identity and adds a touch of professionalism to your communications.
Text Formatting
Text formatting plays a crucial role in creating a signature in Word that aligns with your branding and professional image. By carefully selecting fonts, colors, and styles, you can craft a signature that visually communicates your brand’s personality and values.
Consider the following aspects when formatting your text-based signature:
- Font Choice: Select a font that reflects the tone and style of your brand. Sans-serif fonts like Arial or Helvetica convey a modern and clean look, while serif fonts like Times New Roman or Georgia exude a more traditional and elegant feel.
- Color Selection: Choose colors that align with your brand’s color palette. Using your brand’s primary or secondary colors can create a cohesive and recognizable signature.
- Font Size and Style: Determine the appropriate font size and style based on the context and placement of your signature. A larger font size may be suitable for formal documents, while a smaller font size may be more appropriate for emails.
By thoughtfully formatting your text-based signature, you can create a visually appealing and professional representation of your brand that complements your written communications.
Digital Security
In the digital age, ensuring the authenticity and security of electronic communications is paramount. When creating a signature in Word, incorporating a digital signature adds an extra layer of protection against forgery and tampering, enhancing the credibility and trustworthiness of your communications.
- Authentication: A digital signature verifies the identity of the signer, ensuring that the signature is authentic and originates from the intended sender.
- Non-Repudiation: Once a document is digitally signed, the signer cannot deny their involvement, as the digital signature serves as a tamper-proof record of their approval.
- Integrity: A digital signature ensures that the content of the document has not been altered since it was signed. Any unauthorized changes will invalidate the digital signature, alerting the recipient to potential tampering.
- Legal Validity: In many jurisdictions, digital signatures have legal validity and can be used as electronic equivalents of handwritten signatures, making them admissible as evidence in court.
Incorporating a digital signature into your Word documents is a straightforward process that involves obtaining a digital certificate from a trusted certification authority. By utilizing digital signatures, you can safeguard the integrity and authenticity of your electronic communications, instill confidence in your recipients, and comply with legal requirements.
File Format
When creating a signature in Word, selecting the appropriate file format is crucial to ensure its compatibility, quality, and suitability for various purposes.
Suggested read: Discover the Secrets of H&R Block Appointment Scheduling: A Complete Guide
- PNG (Portable Network Graphics): PNG is a lossless file format that supports transparent backgrounds, making it ideal for signatures with complex or detailed elements. It offers high image quality and is commonly used for web graphics and digital signatures.
- JPG (Joint Photographic Experts Group): JPG is a lossy file format that uses compression to reduce file size. While it can result in some loss of image quality, JPG is widely compatible and suitable for signatures that prioritize file size over image quality.
- GIF (Graphics Interchange Format): GIF is a lossless file format that supports animation and transparency. It is commonly used for simple signatures or those that require a small file size. However, GIF has limited color support compared to PNG and JPG.
Choosing the right file format for your signature depends on factors such as the intended use, compatibility requirements, and desired image quality. By selecting an appropriate file format, you can ensure that your signature is displayed optimally and meets the specific needs of your communications.
Placement
In the context of creating a signature in Word, the placement of your signature plays a significant role in enhancing the overall visual appeal and readability of your document. Here’s how these two aspects are interconnected:
- Visual Appeal: The placement of your signature can affect the aesthetic balance and harmony of your document. By carefully considering the white space, margins, and overall layout, you can determine the optimal position for your signature to create a visually pleasing and professional-looking document.
- Readability: The placement of your signature should also ensure that it is easily noticeable and readable by the recipient. Avoid placing your signature in areas that may be obscured by other text or design elements. Choose a location that allows your signature to stand out and be easily identified.
By considering both visual appeal and readability, you can determine the optimal placement for your signature, enhancing the overall effectiveness of your Word document.
Integration
The integration of digital signatures into Microsoft Word offers a seamless and efficient way to enhance the authenticity and credibility of your documents. This integration allows you to create and insert digital signatures directly within Word, streamlining the process and providing several key benefits:
- Convenience: Eliminate the need for printing, signing, and scanning physical documents, saving time and resources.
- Security: Digital signatures provide a secure method to verify the identity of the signer, ensuring the integrity and authenticity of the document.
- Legal Validity: In many jurisdictions, digital signatures hold legal validity, offering the same level of recognition as handwritten signatures.
- Simplified Workflow: The built-in signature tools in Word allow for easy insertion and management of digital signatures, streamlining your document workflow.
By leveraging the integration of digital signatures in Word, you can streamline your signing process, enhance the security and credibility of your documents, and improve your overall workflow efficiency.
Legal Validity
The legal validity of digital signatures is a crucial aspect of creating a signature in Word, as it determines the legal enforceability and recognition of your digital signature in different contexts.
In many jurisdictions, digital signatures are legally equivalent to handwritten signatures, providing the same level of authenticity and non-repudiation. This means that a digitally signed document carries the same legal weight as a traditionally signed paper document.
However, the legal validity of digital signatures may vary depending on factors such as the country or jurisdiction in which the document is being used, the specific laws and regulations governing digital signatures, and the purpose of the document.
It is important to understand the specific legal requirements for using digital signatures in the context in which you intend to use them. This may involve consulting with legal counsel or referring to relevant laws and regulations.
Suggested read: Unlock the Reel Power: A Guide to Creating Captivating Reels on Facebook
By ensuring that your digital signature meets the legal requirements, you can enhance the credibility and enforceability of your digitally signed documents.
Example: In the United States, the Electronic Signatures in Global and National Commerce Act (ESIGN) provides a legal framework for the use of digital signatures in electronic transactions. This act recognizes the validity of digital signatures and establishes requirements for the creation and use of digital signatures to ensure their legal effectiveness.
By understanding the legal implications and requirements for using digital signatures, you can create a signature in Word that is legally valid and enforceable in the intended context, adding an extra layer of security and credibility to your digital communications.
FAQs about Creating a Signature in Word
This section addresses frequently asked questions about creating a signature in Microsoft Word, providing clear and concise answers to common concerns and misconceptions.
Question 1: Can I use an image of my handwritten signature in Word?
Answer: Yes, you can insert an image of your handwritten signature into Word. This option provides a personalized touch and maintains the authenticity of your signature.
Question 2: How do I create a digital signature in Word?
Answer: Word offers built-in tools for creating digital signatures. A digital signature provides enhanced security by verifying the identity of the signer and ensuring the integrity of the document.
Question 3: What file format should I use for my signature?
Suggested read: Unlock Tax Preparation Secrets: Discover the Ultimate Guide to "Make an Appointment H&R Block"
Answer: The appropriate file format depends on the intended use of your signature. PNG is recommended for high-quality images with transparent backgrounds, while JPG is suitable for smaller file sizes. GIF supports animation and transparency, but has limited color options.
Question 4: Where should I place my signature in a document?
Answer: The optimal placement of your signature considers visual appeal and readability. Avoid obscuring text or design elements. Choose a location that makes your signature easily noticeable.
Question 5: Is a digital signature legally valid?
Answer: The legal validity of digital signatures varies depending on jurisdiction. In many countries, digital signatures have the same legal weight as handwritten signatures when specific requirements are met.
Question 6: Can I integrate my signature into Word documents?
Answer: Yes, Word provides seamless integration of digital signatures. This integration allows you to insert and manage digital signatures directly within Word, streamlining your document workflow and enhancing security.
Understanding these common questions and answers can help you create effective and appropriate signatures in Microsoft Word, adding a professional touch to your documents and ensuring their authenticity and legal validity when necessary.
Transition to the next article section
Suggested read: Uncover the Lucrative Truths: Unveiling Radiology Tech Salaries
Tips for Creating an Effective Signature in Word
Crafting a professional and effective signature in Microsoft Word requires careful consideration of various elements. Here are some insightful tips to guide you in creating a signature that meets your needs:
Tip 1: Choose an Appropriate Signature Type
Decide whether a scanned image of your handwritten signature, a text-based signature, or a digital signature best suits your requirements. Each type offers unique advantages, such as personalization, authenticity, or enhanced security.
Tip 2: Customize Your Signature
Tailor your signature to reflect your personal or brand identity. Use fonts, colors, and styles that align with your preferences or branding guidelines. Consider incorporating a logo or other visual elements to make your signature visually appealing and memorable.
Tip 3: Ensure Readability and Placement
Your signature should be easily readable and well-positioned within the document. Avoid using overly stylized fonts or colors that may compromise readability. Place your signature in an appropriate location, such as the end of a letter or contract, where it can be easily identified.
Tip 4: Consider Legal Validity
Understand the legal implications of using digital signatures in different contexts. In many jurisdictions, digital signatures have legal validity equivalent to handwritten signatures. Ensure that your digital signature meets the necessary requirements for legal enforceability.
Suggested read: Discover the Secrets of App Creation Without Breaking the Bank: "App Make Free" Unveiled
Tip 5: Integrate Your Signature into Word
Take advantage of Word’s built-in signature tools to seamlessly integrate your signature into documents. This feature allows you to create, store, and reuse your signature, saving time and effort.
Tip 6: Use High-Quality Images
If using a scanned image of your handwritten signature, ensure it is of high quality. Use a scanner with a high resolution to capture the fine details and nuances of your signature. This will result in a clear and professional-looking image.
Tip 7: Test Your Signature
Before using your signature in official documents, test it to ensure it appears as intended. Insert your signature into a new document and print it to verify its quality and readability. Make any necessary adjustments to enhance its effectiveness.
Tip 8: Keep Your Signature Secure
If using a digital signature, protect your private key with utmost care. Store it in a secure location and avoid sharing it with others. Digital signatures rely on the security of your private key to maintain their integrity and authenticity.
By following these tips, you can create a signature in Word that is professional, effective, and meets your specific requirements. A well-crafted signature adds a personal touch to your communications and enhances the credibility of your documents.
Suggested read: Unlock the Secrets to Making Money with Driving Apps: Discover Undiscovered Opportunities
Transition to the article’s conclusion
Conclusion
Creating a signature in Microsoft Word involves various aspects, from choosing the appropriate type to customizing its appearance and ensuring its legal validity. This guide has explored these aspects in detail, providing practical tips and insights to help you create an effective signature that meets your needs.
Whether you opt for a handwritten image, a text-based signature, or a digital signature, consider the purpose and context in which it will be used. Personalize your signature to reflect your identity or brand, ensuring it is visually appealing and easily readable. By following the tips outlined in this article, you can create a professional and effective signature that adds a personal touch to your Word documents and enhances their credibility.
Youtube Video:
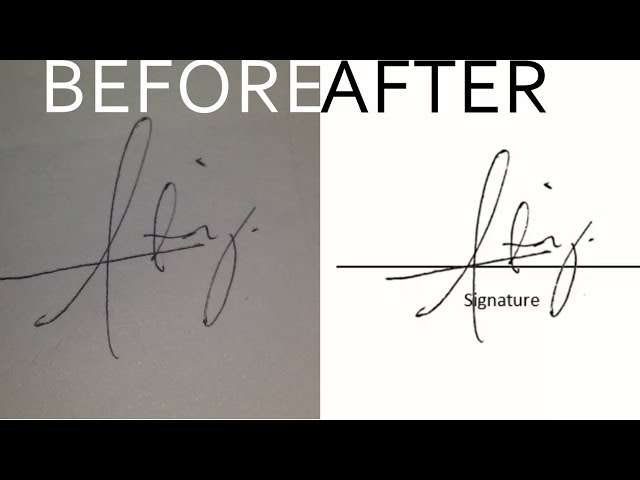
Images References :
Tags: word